こんにちは!留学帯同妻おだちゃんです!
今回はアメリカのビザの申請に必要な写真のお話をさせていただきます。
ちなみに我が家はJビザで渡米予定です。
1.ビザの申請に必要な写真の条件
その条件はずばり以下の通りです!
・2インチ×2インチ(5センチ×5センチ)
・カラー
・白背景
・6か月以内に撮影されたものであること
・眼鏡を着用した写真は不可
ビザの申請には事前に条件を満たす写真をアップロードし、面接当日には写真を一枚持参する必要があります。
写真のアップロードはビザ申請書類である、DS-160上で行います。
DS-160についての詳細はこちら(↓)へどうぞ٩(ˊᗜˋ*)و
hikkoshi-odachan.hatenablog.com
アップロードする写真の画素数は600ピクセル×600ピクセル以上1200ピクセル×1200ピクセル以下とされています。
また頭のてっぺんから顎までの長さがが写真の縦幅の50-70%、写真の一番下から目までの長さが55-70%、と顔の位置の範囲が細かく規定されています。

写真の位置やサイズはこのようなイメージです。 byおだぱんだ©おだちゃん
細かいサイズの規定などは下記のページに記載されていますのでご確認ください↓。
(ところで2インチって正確には5.0センチだけど、0.08センチくらいの誤差はオッケーってことなのかしら。その辺は割とアバウトですね笑)
2.写真撮影方法
①自分で撮影
これは一番安価な方法ですね!
ただ、顔の位置や背景色など細かく規定があるので、おだちゃんはうまく撮影できる自信がなく、これは断念しました。
でも最近は証明写真の撮影し、コンビニプリントできるアプリやサービスも充実しているので、自己責任でそうしたサービスを利用するのも一手かと思います。
②写真館で撮影
これは一番お金がかかるかとは思いますが、プロの方に取っていただけますし、必要に応じて、加工、リサイズをしてもらえるので、一番安心感があるかとは思います。
もちろんお願いすればデータももらえます。
おだちゃんは近所で行きやすかったカメラのキタムラさんの証明写真撮影サービスを検討しましたが、
撮影メニュー1600円(税込1760円)+申請用データ1000円(税込1100円)
=合計2600円(税込2860円)
と少し高いな、と思ってしまったので、こちらの方法は断念しました。
ただカメラのキタムラさんでは、ホームページ上にきちんとビザ用の証明写真の撮影メニューに関する記載があったので、お店としてもビザ向けの写真撮影に慣れているのかな、という印象で候補にあがりました。
明確にビザ用写真の記載のない写真館でも、サイズの規定を伝えれば撮影してくれるとは思います。
③証明写真ボックスで撮影
これは自力で撮影するのと、写真館で撮影するのとちょうど真ん中くらいの値段と労力になるかと思います。
いろいろ検討した結果、おだちゃんは結局証明写真ボックスで撮影することにしました!
今回は、富士フィルムの証明写真ボックスを利用しました。
・ビザサイズ写真の撮影
・データのダウンロードサービス
・背景色選択
が利用可能となっています。
ただし、設置場所によっては、データのダウンロードサービスと背景色選択に対応していない場合があるので、事前にご確認くださいね。
値段は、設置場所によって異なるようですが、おだちゃんが撮影した都内某所では
写真撮影+印刷+データ受け取りで1200円
でした。
ちなみに写真の印刷はせず、データのダウンロードのみ選択できるメニューもありました。データだけゲットして、コンビニで写真印刷をする、という方法でも写真が作れそうですね。

富士フィルムの証明写真ボックスの撮影メニューです。
ビザ用写真の撮影であれば、左下の「マイナンバー、パスポート、ビザ」
と書いてあるオプションを選びます。
撮影メニューは、パスポート・ビザ申請用の写真で撮影をするのですが、こちらのメニューを選択すると、5cm×5cmのビザ申請用写真と、4.5cm×3.5cmのパスポート申請用の写真がそれぞれ2枚づつ印刷されて出てきます。パスポートの申請も同時期にされる方は一回の撮影ですべて済んでしまうので便利ですね!
ちなみによく見かけるDNPのKi-Re-iという証明写真ボックスでも写真撮影は可能ですが、こちらは、撮影すると5cm×5cmのビザ申請用写真2枚と、3.0cm×2.5cmの小さいサイズの写真が4枚それぞれ印刷されて出てくるようです。
富士フィルムの証明写真ボックスは、座席がベンチシートタイプで、荷物を横に置きながら撮影できるのと、椅子の高さ調整を自分でしなくてよかったので、快適に撮影できました。また、70秒間以内であれば、何度でも再撮影が可能なので、ばっちり決まった一枚を選ぶことができます。
撮影後は、頭の先と顎の下、目の位置、顔の中心の位置を合わせて、あとはプリクラのごとくボックスの外で写真が出てくるのを待つのみです。
出来上がった写真はなかなかきれいにとれていて、我が旦那も「イケメンに撮れている!」と自画自賛の出来上がりでした。
出来上がった写真の他に、データダウンロードのための、QRコード、受付番号とパスワードが記載された受付証がペロッと出てきます。
3.撮影データのダウンロードについて
さて、無事に富士フィルムの証明写真ボックスで撮影ができましたので、あとは撮影したデータをダウンロードするのみです。
データのダウンロードは、SmaFaceというオンラインサービスを利用して行います。もちろんスマホでもパソコンでもダウンロードできます。
【パソコンからのデータダウンロード方法】
スマホ用の画面をそのままPC画面に応用しているような仕様なので、若干使いづらいですが、使い方はいたってシンプルです!
①ログイン画面から写真撮影時に受け取った受付証に記載されている受付番号とパスワードを入力
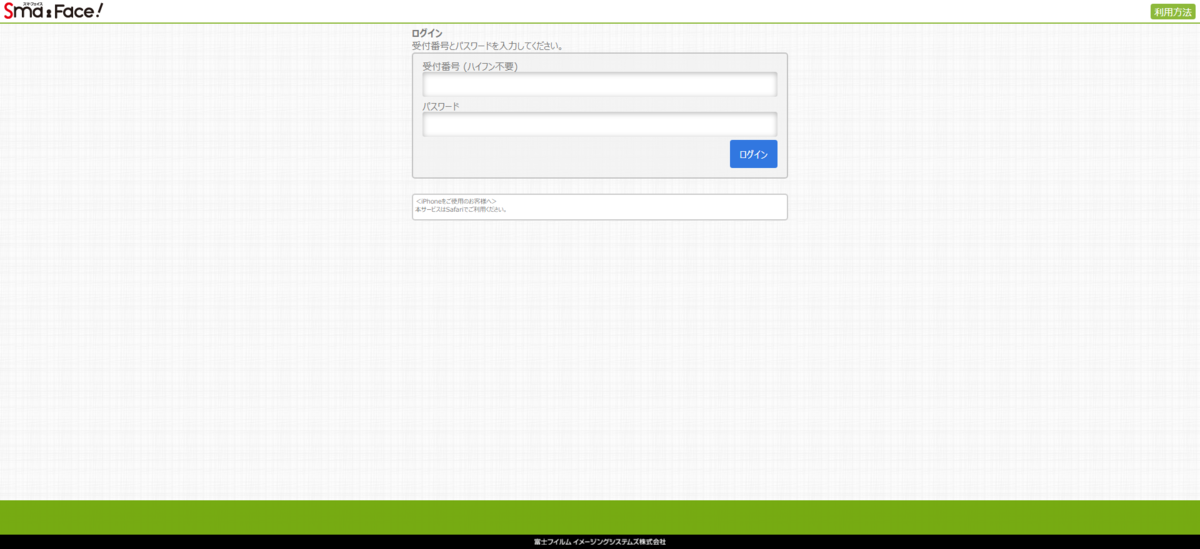
②メニューからダウンロードのタブをクリックします。
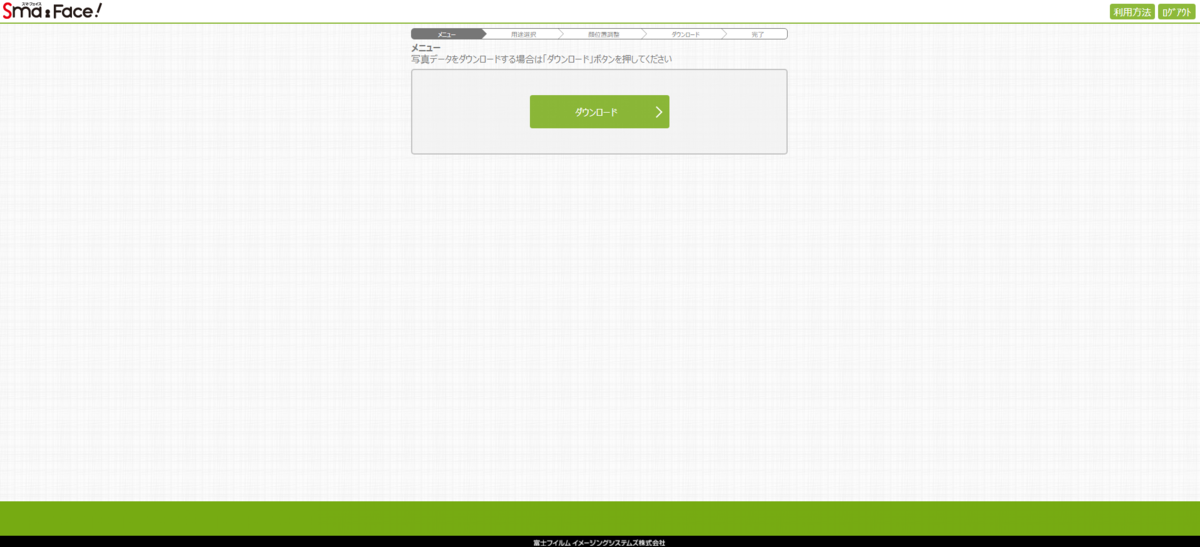
③用途を選択します。今回は「アメリカビザ申請用」を選択します。
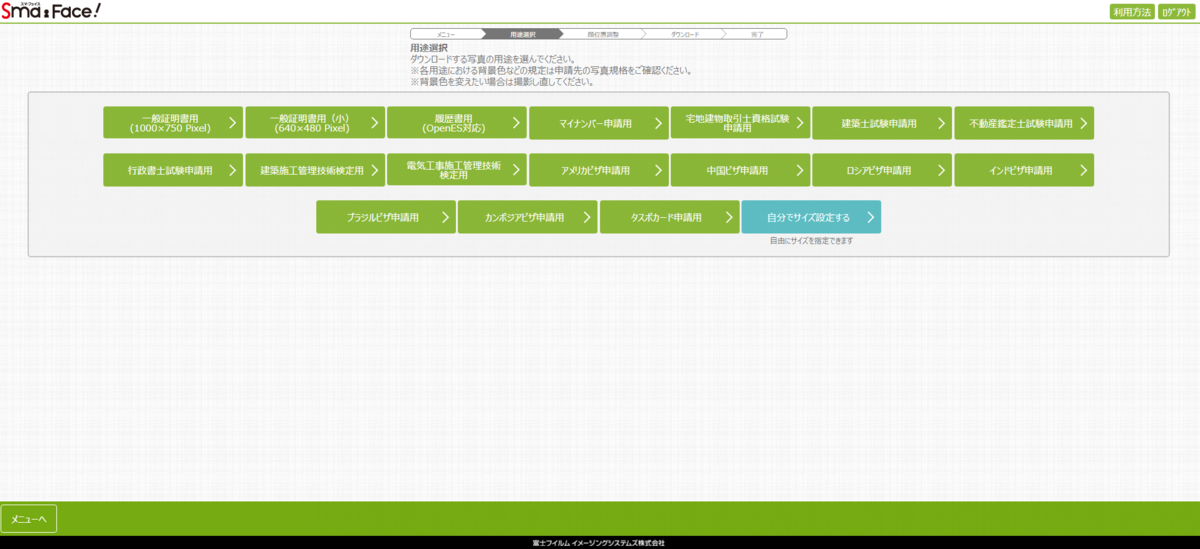
④顔位置を調整します。(頭の先、顎の先、目の位置、顔の中心位置を調整)
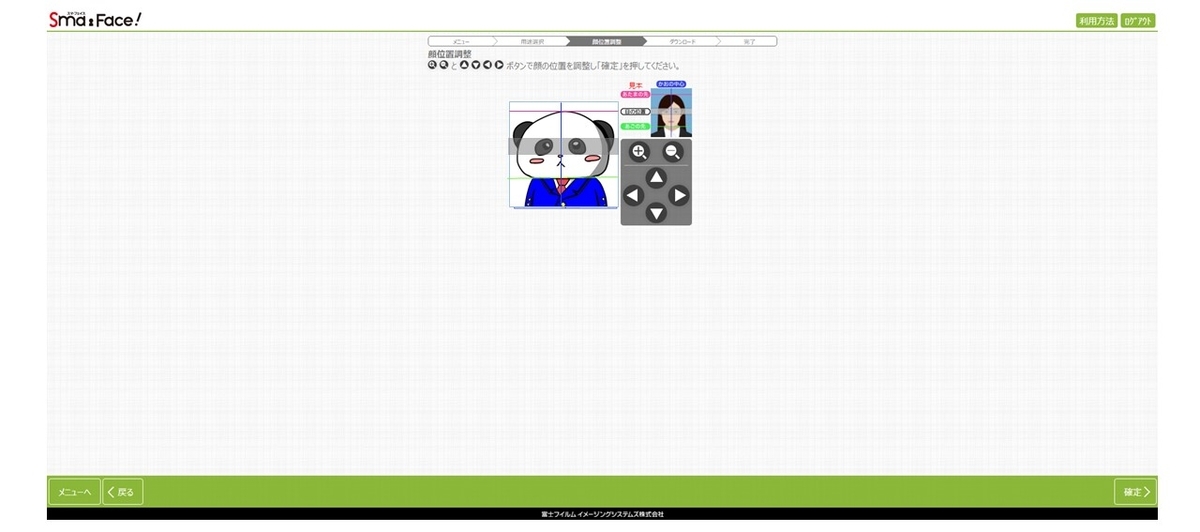
⑤ダウンロードして、自分のPCかスマホのフォルダに保存!
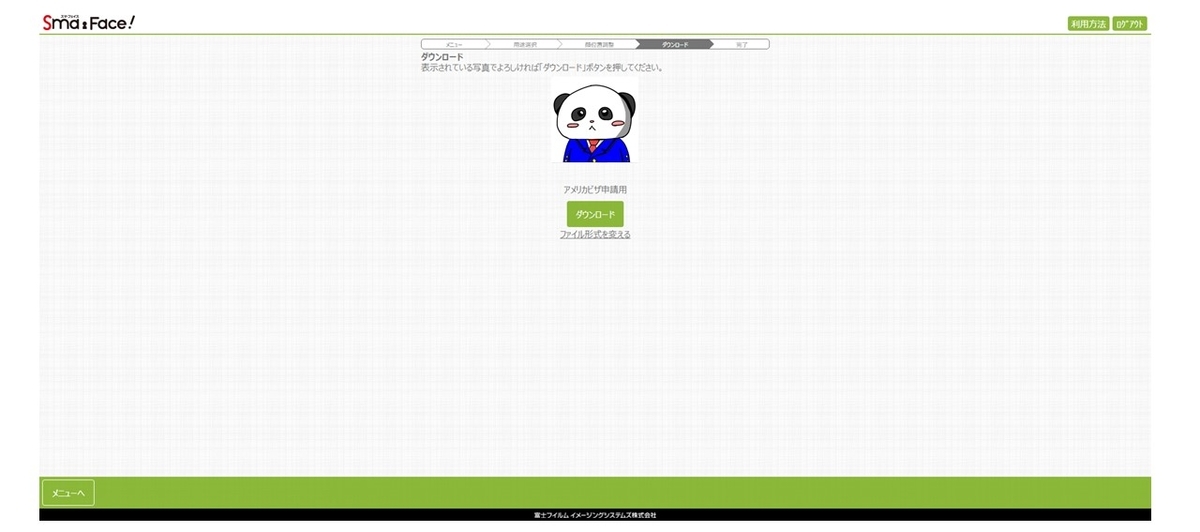
⑥完了!

今回はアメリカビザ申請用のサイズでダウンロードしましたが、他の用途のサイズや、自分で好きなサイズに変更してダウンロードもできます!
また、半年以内であれば何度でもダウンロードができるので、一回撮影しておくと色々使えそうです。
まとめ
さて、今回はビザ申請に必要な写真についてお話させていただきました。
おだちゃんはいろいろ悩んだ末、富士フィルムの証明写真ボックスを選択しました。
その他にも、自分で撮影する、写真館で撮影する、など色々オプションが考えられると思うので、ご自身にあった方法で写真を準備してみてくださいね!